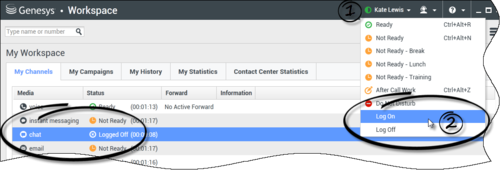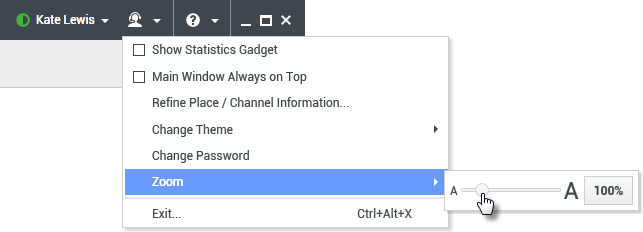主視窗
[已修改:8.5.104.15, 8.5.108.11, 8.5.109.16]
主視窗可讓您:
- 管理您的狀態
- 管理您的設定和偏好設定
- 使用小組通訊程式啟動新的互動
- 在我的工作區中檢視您的通道、歷史記錄、統計資料 (KPI) 和聯絡中心統計資料
- 搜尋互動
- 管理聯絡人
- 存取您的工作匣
- 使用互動列管理您進行中的互動視窗
- 檢視您的訊息
- 檢視與連接您的語音訊息
- 使用互動預覽接受或拒絕傳入的互動
- 開始即時訊息階段作業
- 參與傳出活動
主視窗概述
管理您的狀態
[已修改:8.5.108.11]
您可以從主視窗的兩個位置管理您的狀態:
全域狀態選單
主視窗的標題列會顯示您的全域狀態圖示和您的已登入狀態。您可以使用全域狀態選單登入及登出您的通道。
按一下主視窗標題列上的全域狀態圖示 (見圖) 以開啟您的全域狀態選單。
將滑鼠游標置於全域狀態圖示上方,即可檢視您的狀態摘要。
狀態摘要包括您的登入名稱、位置、通道和通道狀態。
如您登入多個通道,各通道的詳細狀態均會顯示;否則,僅會顯示您的就緒狀態。
您的就緒狀態亦會顯示在主視窗的我的通道標籤中。您可以從我的通道標籤管理您的狀態和轉接互動。
未就緒狀態
當您處理互動時,系統會干擾您處於目前狀態時間長短的顯示值。
如您處理指定通道的互動時,將狀態設為未就緒、未就緒 - <原因> 或通話後工作 (ACW),系統不會顯示您處於該狀態的時間長短,直到互動完成為止。此功能讓您的休息或 ACW 時間可以依照記錄的統計資料加以顯示。
登出/登入通道
[已修改:8.5.108.11] 您可以使用全域狀態選單登入已登出的所有通道,或是從所有通道登出 (但不登出系統)。您可以使用我的通道標籤登入及登出個別通道。
如需查看哪些通道已登入或已登出,請開啟我的通道標籤或將滑鼠游標置於全域狀態圖示上方。
閒置逾時
閒置逾時安全性功能可依管理員的設定,在您經過一段時間未使用滑鼠或鍵盤後,即鎖定您工作站上的 Workspace 視窗。您必須驗證身分才能重新啟用 Workspace。
管理您的設定和偏好設定
按一下專員圖示 (link=) 開啟主選單。您可以從主選單控制您的設定和設定您的偏好設定。
依系統管理員的設定,您的帳戶主選單包含以下部分或全部功能:
- 顯示統計資料小工具—顯示統計資料小工具檢視畫面
- 主視窗一律置頂—主視窗一律顯示在您桌面上所有已開啟視窗的最前方
- 自動隱藏主視窗—將主視窗隱藏在顯示器最上方 (僅限 Workspace 主視窗固定後)。
- 微調地點/通道資訊—顯示進階登入參數檢視畫面以變更您登入通道的參數
- 變更主題—從主題選單選取不同的預先設定外觀
- 縮放—可讓您指定文字欄位和記錄的縮放比例。這項功能適用於下列檢視畫面:[已新增:8.5.109.16]
- 檢查並更新—檢查 Workspace 是否有更新,並在有可用更新時更新您的軟體
- 變更密碼—顯示變更密碼對話方塊。
- 結束—登出所有通道並關閉應用程式
按一下說明圖示 (link=) 啟動此說明文件,或是按一下說明下拉選單啟動此說明文件或取得有關 Workspace 的資訊。
固定主視窗
Workspace 主視窗可當作浮動工具列或固定工具列使用。您的管理員必須啟用此功能。
將 Workspace 主視窗固定在您的顯示器最上方的方式有三種:
- 將 Workspace 主視窗拖曳到顯示器最上方後,主視窗即會自動變成固定在桌面顯示區上方。如您想將主視窗移到顯示器最上方但不要固定,請按住 Ctrl 鍵同時拖曳視窗。
- 按兩下標題列。
- 按一下最大化。
當主視窗固定後,您的作用桌面區便會依主視窗寬度縮小。您桌面上任何已開啟的視窗,包括最大化的視窗,都會配合 Workspace 主視窗往下移。釘選或浮動模式互動檢視畫面不會影響您的桌面區大小。
固定主視窗後,最小化和最大化按鈕便會停用。
如需取消固定主視窗,請按一下視窗並將其拖離顯示器最上方。您的桌面區將回復為全螢幕,且 Workspace 主視窗將回復成固定前的大小。
自動隱藏主視窗
當 Workspace 主視窗固定之後,您可以選擇啟用自動隱藏功能。請從主選單或從系統匣中的 Workspace 選單,選取自動隱藏主視窗。
在自動隱藏模式中,Workspace 主視窗會隱藏在顯示器最上方,而當 Workspace 不是作用中應用程式時,桌面區會回復成全螢幕。
如需顯示隱藏的 Workspace 主視窗,請執行以下任一動作:
- 按一下工作列中的 Workspace 工作按鈕。
- 將您的滑鼠游標移到桌面顯示區最上方,待主視窗顯示後,按一下主視窗使其保持顯示狀態。
如需停用自動隱藏功能,請從主選單或從系統匣中的 Workspace 選單,取消選取自動隱藏主視窗。
小組通訊程式
主視窗包含小組通訊程式快速搜尋欄位。快速搜尋欄位是通用型的查找工具。其設定可能會提供Universal Contact Server查找和小組查找功能,或只提供小組查找功能。使用小組通訊程式啟動新的互動。
在欄位中輸入名稱或號碼開始搜尋。當您在欄位中按一下時,小組通訊程式工具列即會顯示。您可以使用工具列搜尋全部、最愛項目和最近的聯絡人,以及內部目標對象;依設定 Workspace 可能儲存及顯示最近的通話,包括未接來電。您還可以使用此工具列依聯絡人或內部目標對象類型進行篩選,以及將您的搜尋結果分組或取消分組。
我的工作區
透過我的工作區所提供的標籤檢視畫面,您可以檢視和管理以下項目:
按一下存取及使用 Workspace 支援檢視按鈕 (![]() ) 顯示支援檢視選單,然後選取以下其中一個選項:
) 顯示支援檢視選單,然後選取以下其中一個選項:
- 我的通道
- 我的活動
- 我的歷史記錄
- 我的統計資料
- 聯絡中心統計資料
我的工作區檢視畫面顯示在互動列下方。按一下標籤可檢視不同的我的工作區檢視畫面。
互動搜尋
[已新增:8.5.104.15] Workspace 提供多種方式,供您在聯絡中心互動資料庫中尋找互動。
不過,有時您必須尋找互動,但已不記得聯絡人是誰,或是不記得處理互動的人是您自己還是其他專員。Workspace 全域互動搜尋功能可讓您使用互動搜尋檢視畫面,依據一或多項準則尋找互動,包括互動的內文或記錄中的字詞。
如需顯示互動搜尋檢視畫面,請按一下存取及使用 Workspace 支援檢視按鈕 (![]() ) 顯示支援檢視選單,然後選取互動搜尋。使用此功能來搜尋互動。在詳細資訊窗格中檢視有關搜尋結果的詳細資料。
) 顯示支援檢視選單,然後選取互動搜尋。使用此功能來搜尋互動。在詳細資訊窗格中檢視有關搜尋結果的詳細資料。
快速搜尋
如需搜尋互動資料庫,請在快速搜尋欄位中輸入您的搜尋文字。按一下放大鏡搜尋您輸入的準則: link=
按一下 X 清除快速搜尋欄位。
快速搜尋合併了您的管理員所選取的一組搜尋準則子集。此功能通常會對您的管理員所選任何屬性中的每個準則字詞套用"開頭為"。
搜尋結果會以方格顯示。按一下結果項目,將互動詳細資訊顯示在詳細資訊標籤中。您也可以使用附註標籤檢視與選定之互動相關的附註,並使用個案資料標籤檢視互動個案資訊。
進階搜尋
按一下顯示/隱藏進階搜尋切換鈕以顯示或隱藏 (link=) 進階搜尋功能。
進階搜尋功能讓您能夠輸入多重準則調整您的搜尋。進階搜尋窗格包含搜尋準則下拉清單,可讓您依據多項準則建立複雜的搜尋,例如狀態、主旨、處理專員、日期或日期範圍,以及互動文字。
使用符合條件選項指定是否套用全部或任何您指定的搜尋條件。依選取的準則,影響搜尋的套用修飾詞可能會變更,例如變成"符合"或"等於"。
搜尋結果會以方格顯示。按一下結果項目,將互動詳細資訊顯示在詳細資訊標籤中。您也可以使用附註標籤檢視與選定之互動相關的附註,並使用個案資料標籤檢視互動個案資訊。
詳細資訊窗格
詳細資訊面板包含詳細資訊、附註和個案資料標籤。
您可以按一下在底部顯示詳細資訊窗格/隱藏詳細資訊窗格切換鈕,在詳細資訊標籤中檢視詳細資訊窗格中目前選定之聯絡人的互動詳細資訊。 link=
詳細資訊標籤會顯示互動特定資訊。例如,如您選取了電子郵件互動,則會顯示主旨、寄件人、收件人、狀態和電子郵件互動的內文。
附註標籤可讓您檢視與選定互動相關的附註。
個案資料標籤可讓您檢視選定互動的個案資訊。
管理您的聯絡人
按一下存取及使用 Workspace 支援檢視按鈕 (![]() ) 顯示支援檢視選單,然後選取聯絡人目錄以開啟聯絡人目錄。使用此功能搜尋聯絡人。在詳細資訊窗格中檢視有關搜尋結果的詳細資料。
) 顯示支援檢視選單,然後選取聯絡人目錄以開啟聯絡人目錄。使用此功能搜尋聯絡人。在詳細資訊窗格中檢視有關搜尋結果的詳細資料。
快速搜尋
如需搜尋聯絡人目錄,在快速搜尋欄位中輸入聯絡人的名字、電話號碼或電子郵件地址。按一下放大鏡搜尋您輸入的準則: link=
按一下 X 清除快速搜尋欄位。
快速搜尋的搜尋條件是開頭為。
搜尋結果將以方格或清單顯示。按一下以方格檢視顯示聯絡人/以清單檢視顯示聯絡人切換鈕,在兩種聯絡人目錄檢視畫面之間切換: link=
進階搜尋
按一下顯示/隱藏進階搜尋切換鈕以顯示或隱藏 (link=) 進階搜尋功能。
進階搜尋功能讓您能夠輸入多重準則調整您的搜尋。進階搜尋窗格包含搜尋準則下拉清單,例如姓名、電子郵件地址和電話號碼。其中亦包含下列決定準則如何影響搜尋的修飾語清單:包含、開頭為和為。使用符合條件選項指定是否套用全部或任何您指定的搜尋條件。
搜尋結果將以方格或清單顯示。按一下以方格檢視顯示聯絡人/以清單檢視顯示聯絡人切換鈕,在兩種聯絡人目錄檢視畫面之間切換: link=
詳細資訊窗格
您可以按一下在底部顯示詳細資訊窗格/隱藏詳細資訊窗格切換鈕,在詳細資訊窗格中檢視目前選定之聯絡人的聯絡資訊和絡人歷史記錄。 link=
按一下向下箭頭,變更詳細資訊窗格的版面配置,以便顯示在聯絡人目錄下方或右側:
資訊標籤會顯示有關目前選定之聯絡人的基本資訊,包含以下項目:
- 一般 (頭銜、名字和姓氏)
- 電話號碼
- 電子郵件地址
如設定許可,透過聯絡人歷史記錄檢視頁籤,您可以檢視和編輯與目前選定之聯絡人相關的目前與已封存的互動。
依管理員授予您的權限,您可能可以編輯聯絡資訊檢視畫面的一或多個欄位。
我的工作匣
工作匣就如同個人的佇列,您稍後才要處理的電子郵件和其他互動可以儲存在此處。
按一下存取及使用 Workspace 支援檢視按鈕 (![]() ) 顯示支援檢視選單,然後選取以下其中一個工作匣檢視畫面:
) 顯示支援檢視選單,然後選取以下其中一個工作匣檢視畫面:
- 我的工作匣—適用所有專員,可檢視您的個人工作匣。
- 我的團隊工作匣—適用組長 (主管),可檢視您負責主管之專員的所有工作匣。
- 我的互動佇列—適用組長 (主管),為經篩選之系統佇列檢視畫面。
如需檢視其他工作匣,在檢視畫面左側的工作匣總管中按一下。每個工作匣資料夾中未開啟的電子郵件數均會標示在工作匣資料夾名稱旁。
可用的工作匣清單取決於您的系統設定。預設選取的工作匣位於系統管理員所指定清單的第一個。為您設定的部分工作匣包含:
- 進行中—包含尚未處理的傳入電子郵件訊息或其他工作項目
- 草稿—包含已儲存為草稿的傳出電子郵件訊息
如需檢視互動的詳細資料、附註和個案日期,請選取此項目。選定之互動的相關資訊會顯示在工作匣檢視畫面底部的標籤中。如需顯示互動資訊標籤,請按一下顯示/隱藏詳細資訊窗格按鈕: link=
如需開啟互動,請按兩下該互動。
您可以使用工作匣動作按鈕針對您在工作匣中選定的互動執行以下功能:
- 回覆 (link=)
- 全部回覆 (link=)
- 開啟 (link=)
- 標示已完成 (link=)
- 刪除 (link=)—如您有正確的權限
- 移至佇列 (link=)—如您有正確的權限
- 移至工作匣 (link=)—如您有正確的權限
- 編輯個案資訊 (link=)—(如您有正確的權限) 開啟和編輯個案資訊視窗可讓您編輯選定互動個案資料標籤的內容。
按一下此處取得有關處理電子郵件互動的資訊。
管理您的互動
互動列
當您有一或多個進行中的互動時,互動列會顯示在主視窗底部。每個互動均會以一個控制列和互動視窗表示。您可使用控制列執行各互動類型專屬的基本動作,例如,結束通話。
按一下互動的控制列,使其成為焦點。其他所有已開啟的互動全都會摺疊到互動列上。
按一下互動控制項左邊的小型彩色列,在釘選模式和浮動模式之間切換。每個互動都可獨立設定成釘選或浮動模式。
在釘選模式中,互動檢視畫面顯示在主視窗中互動列下方,而其他所有檢視畫面 (例如我的通道) 都會隱藏起來。聯絡人檢視畫面和回應檢視畫面則可供存取。
在浮動模式中,互動檢視畫面係顯示成附加在互動列底部的小型檢視畫面。如有其他互動目前以釘選模式開啟,或其中一個 Workspace 檢視畫面 (例如我的通道) 目前已顯示,這些項目將呈暗灰色,顯示在浮動互動檢視畫面後方。
當您有一個以上的進行中互動時,請按一下互動使其顯示。
如您將滑鼠游標置於互動列中的互動上方,將會發生兩個狀況:
- 包含互動內容摘要的工具提示將會顯示。其中包含此對話群組中所有互動的摘要,以及與互動相關的任何諮詢互動。
- 互動中的媒體圖示是一個按鈕,當您將滑鼠游標置於其鄰近處時,此按鈕便會啟用。如您按一下媒體圖示,Workspace 即會切換到該互動,不需開啟互動視窗。
出現需要您立即注意的特定事件時,互動列中的項目即會閃爍。收到新訊息時,交談、簡訊階段作業和即時訊息互動會閃爍。
為了在互動列中提供最大空間,當您處理互動時,小組通訊程式檢視畫面會縮小成一個按鈕: link=
依設定,您的系統可能可以讓所有互動控制列自動摺疊在互動列中。這麼做的目的是要讓您能夠在處理互動之前或期間,看到協力廠商應用程式或是主視窗的其他內容。如需顯示已摺疊互動的互動檢視畫面,請按一下控制列。已新增:8.5.106.19
互動視窗
您可以使用互動視窗處理互動,例如語音通話或交談。每個互動類型都有自己的互動視窗。
- 語音互動—可讓您檢視處理與聯絡人或內部專員之語音互動時所需的所有資訊。
- 網路回電互動—可讓您檢視處理與聯絡人進行網路回電語音互動時所需的資訊。
- 交談互動—可讓您檢視處理與聯絡人或內部專員之交談互動時所需的所有資訊。
- 電子郵件互動—可讓您檢視處理與聯絡人或內部專員之傳入和傳出電子郵件互動時所需的所有資訊,以及處理傳出電子郵件互動品保審核的說明。
- 簡訊互動—可讓您檢視處理與聯絡人之間簡訊互動所需的所有資訊。
- 工作項目—可讓您檢視非互動式媒體類型,例如傳真。
此視訊顯示如何管理互動、聯絡人資訊和歷史記錄的顯示,以及在互動視窗中的標準回應。
檢視您的訊息
[已修改:8.5.100.05]
訊息顯示是一份可捲動的清單,內含不同網路元件狀態的變更,例如,Contact Server、Statistics Server、Interaction Server (用於交談、電子郵件和工作項目),以及您的語音交換器。您亦可檢視廣播給您的訊息。
按一下存取及使用 Workspace 支援檢視按鈕 (![]() ) 顯示支援檢視選單,然後選取我的訊息以開啟我的訊息檢視畫面,其中顯示傳自您的系統管理員或主管的訊息清單。
) 顯示支援檢視選單,然後選取我的訊息以開啟我的訊息檢視畫面,其中顯示傳自您的系統管理員或主管的訊息清單。
依您的管理員設定,Workspace 可能會使用"訊息等待中指示器"(![]() ) 在存取及使用 Workspace 支援檢視按鈕 (
) 在存取及使用 Workspace 支援檢視按鈕 (![]() ) 上和支援檢視選單中顯示未讀取的廣播訊息數目 (請參閱檢視與連接您的語音訊息以取得更多資訊。)
) 上和支援檢視選單中顯示未讀取的廣播訊息數目 (請參閱檢視與連接您的語音訊息以取得更多資訊。)
檢視與連接您的語音訊息
[已新增:8.5.100.05]
如依系統設定,您可以使用 Workspace 擷取語音訊息,"訊息等待中指示器"(![]() ) 即會顯示在存取及使用 Workspace 支援檢視按鈕 (
) 即會顯示在存取及使用 Workspace 支援檢視按鈕 (![]() ) 上。
) 上。
按一下 ![]() 顯示支援檢視選單。您的語音信箱會顯示在選單中。如您有尚未播放的語音訊息,語音信箱旁將會顯示"訊息等待中指示器" (
顯示支援檢視選單。您的語音信箱會顯示在選單中。如您有尚未播放的語音訊息,語音信箱旁將會顯示"訊息等待中指示器" (![]() )。
)。
如要接通您的語音信箱,請從支援檢視選單選取語音信箱。新的內部互動即會啟動。請使用鍵台輸入您的身分驗證資訊。
訊息等待中指示器會顯示您的語音信箱和我的訊息檢視畫面中中所有未播放和未讀取的訊息總數。
如需關於使用語音信箱的資訊,請參閱 Workspace 8.5.1 使用者指南中的Connecting to your Voicemail Messages (連接您的語音訊息)。
互動預覽
如新的互動送抵您的工作站,您便會收到互動預覽的互動式通知,除非您已設定自動應答。預覽包含的附加資料可協助您決定是否接受或拒絕互動。
即時訊息
開始與內部目標對象的即時訊息階段作業
傳出活動
參與傳出活動
相關資源
Workspace Desktop Edition User's Guide (僅英文版) 提供使用所有 Workspace 功能的詳細課程。您可能會發現下列課程蠻實用:
- Main Window Basics (主視窗基本資訊)
- Workspace Windows and Views (Workspace 視窗和檢視)
- Basic Use-Case Summary (基本使用案例摘要)
相關主題