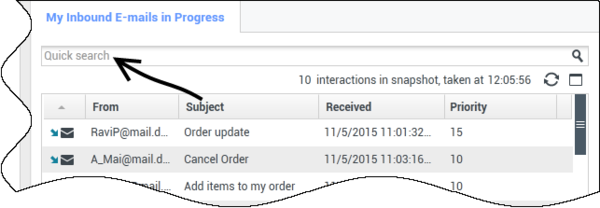Contents
工作匣
[已修改:8.5.110.13]
工作匣就如同個人的佇列,您可儲存電子郵件和其他稍後才需處理的互動 (工作項目);然而,與佇列不同的是,儲存在工作匣中的互動可以任何順序存取;互動可指定給專員、位置、專員群組或位置群組。儲存在工作匣中的項目所有者即是工作匣所有者。
互動放入工作匣有許多不同的方式:透過路由策略、儲存進行中互動 (尚未標示為已完成的互動),或由手動移動互動的組長 (主管) 進行。
如需從主視窗開啟工作匣檢視畫面,請按一下存取及使用 Workspace 支援檢視按鈕 (![]() ) 顯示支援檢視選單,然後選取以下其中一種工作匣檢視畫面:
) 顯示支援檢視選單,然後選取以下其中一種工作匣檢視畫面:
- 我的工作匣
- 我的團隊工作匣
- 我的互動佇列
可用的工作匣清單取決於您的系統設定。
工作匣檢視畫面由三個區域組成:
- 工作匣總管—讓您可從個人工作匣和共用工作匣選取工作匣資料夾系統設定為組長的專員可將總管檢視畫面變更為下列檢視畫面:
- 我的工作匣—適用所有專員,可檢視您的個人工作匣。
- 我的團隊工作匣—適用組長,可檢視您負責主管之專員的所有工作匣。
- 我的互動佇列—適用組長,為經篩選之系統佇列和工作匣檢視畫面。
- 工作匣檢視畫面—列出所有儲存在選定之工作匣中的互動;包含關於互動狀態的資訊;可讓您針對互動進行排序、搜尋和執行動作
- 工作匣互動資訊—可讓您檢視選定之互動的詳細資訊標籤、附註標籤和個案資料標籤
工作匣總管
工作匣總管可讓您檢視個人和共用工作匣清單,並且瀏覽特定工作匣,在工作匣檢視畫面中檢視其內容。
按一下工作匣總管檢視畫面底部的其中一個按鈕以選擇工作匣檢視畫面:
- 我的工作匣—適用所有專員,可檢視您的個人工作匣。
- 我的團隊工作匣—適用組長,可檢視您負責主管之專員的所有工作匣。
- 我的互動佇列—適用組長,為經篩選之系統佇列和工作匣檢視畫面。
如需檢視工作匣,按一下工作匣總管。
每個工作匣中儲存的電子電子郵件訊息及/或工作項目數均會標示在工作匣資料夾名稱旁的括號中。
如需從主視窗直接瀏覽特定的工作匣,請按一下存取及使用 Workspace 支援檢視按鈕 (![]() ) 顯示支援檢視選單,然後選取以下其中一種工作匣檢視畫面:
) 顯示支援檢視選單,然後選取以下其中一種工作匣檢視畫面:
- 我的工作匣
- 我的團隊工作匣
- 我的互動佇列
可用的工作匣清單取決於您的系統設定。
您的我的工作匣檢視畫面可能設定的部分工作匣包括:
- 進行中—包含尚未處理的傳入電子郵件訊息或其他工作項目
- 草稿—包含已儲存為草稿的傳出 (回覆) 電子郵件訊息
- 自動—您的管理員可能將您設定為可檢視更多的工作匣。
我的團隊工作匣
如為組長,此工作匣總管檢視畫面包含依設定您必須負責主管之所有專員的清單。如需檢視您負責主管之專員工作匣,請按一下清單中的專員姓名,然後按一下工作匣加以開啟。
我的互動佇列
如為組長,此工作匣總管檢視畫面包含您的系統管理員所定義的篩選清單。請按一下篩選或佇列,在工作匣檢視畫面中檢視其內容。
互動篩選可在互動資料庫中搜尋符合特定準則的互動,例如在佇列中的時間、收到的日期、互動狀態等。篩選結果是針對資料庫執行查詢當下互動的狀態"快照"。快照檢視不會自動更新。您必須按一下重新整理 (![]() ) 才能看到資料庫中最新的變更。
) 才能看到資料庫中最新的變更。
工作匣檢視畫面
[已修改:8.5.110.13]
工作匣檢視畫面可讓您針對選定的互動進行檢視、排序、搜尋和執行動作。
選定之互動的相關資訊會顯示在工作匣檢視畫面底部的標籤中。
如需開啟互動,請按兩下該互動。
您可以使用工作匣動作工具列針對您在工作匣中選定的互動執行以下功能:
- 回覆 (
 )—開啟傳出電子郵件互動視窗中的互動回覆。
)—開啟傳出電子郵件互動視窗中的互動回覆。 - 全部回覆 (
 )—開啟傳出電子郵件互動視窗中的互動回覆,並將電子郵件傳給寄件者和原始電子郵件中的所有其他收件者。
)—開啟傳出電子郵件互動視窗中的互動回覆,並將電子郵件傳給寄件者和原始電子郵件中的所有其他收件者。 - 開啟 (
 )—開啟傳入或傳出電子郵件互動視窗中選定的電子郵件互動。開啟工作項目互動視窗中選定的工作項目。
)—開啟傳入或傳出電子郵件互動視窗中選定的電子郵件互動。開啟工作項目互動視窗中選定的工作項目。 - 標示為已完成 (
 )—完成電子郵件並關閉互動視窗;依您的設定,可能必須先指定處置代碼才能按一下標示為已完成;於此狀況下,互動將會開啟以便您設定處置代碼,之後才能按一下標示為已完成。
)—完成電子郵件並關閉互動視窗;依您的設定,可能必須先指定處置代碼才能按一下標示為已完成;於此狀況下,互動將會開啟以便您設定處置代碼,之後才能按一下標示為已完成。 - 刪除 (
 )—如您有正確的權限,可將電子郵件從聯絡人資料庫中刪除。
)—如您有正確的權限,可將電子郵件從聯絡人資料庫中刪除。 - 移至佇列 (
 )—(如您有正確的權限) 開啟小組通訊程式可讓您選取要移入選定互動的目標佇列。在小組通訊程式的搜尋欄位中輸入佇列名稱,然後從佇列項目動作清單選取移至佇列。
)—(如您有正確的權限) 開啟小組通訊程式可讓您選取要移入選定互動的目標佇列。在小組通訊程式的搜尋欄位中輸入佇列名稱,然後從佇列項目動作清單選取移至佇列。 - 移至工作匣 (
 )—(如您有正確的權限) 開啟小組通訊程式可讓您選取要移入選定互動的目標專員或專員群組。
)—(如您有正確的權限) 開啟小組通訊程式可讓您選取要移入選定互動的目標專員或專員群組。 - 編輯個案資訊 (
 )—(如您有正確的權限) 開啟和編輯個案資訊視窗可讓您編輯選定互動個案資料標籤的內容。
)—(如您有正確的權限) 開啟和編輯個案資訊視窗可讓您編輯選定互動個案資料標籤的內容。 - 列印 (
 )—(如您有正確的權限) 開啟列印預覽視窗以便您列印選定的互動。[已新增:8.5.101.14]
)—(如您有正確的權限) 開啟列印預覽視窗以便您列印選定的互動。[已新增:8.5.101.14] - 重新整理 (
 )—(如工作匣未設定自動更新) 重新整理工作匣中的互動清單。[已新增:8.5.110.13]
)—(如工作匣未設定自動更新) 重新整理工作匣中的互動清單。[已新增:8.5.110.13]
工作匣檢視畫面是一個列示儲存在目前選定之工作匣中所有互動的表格。四個直欄提供有關互動和其狀態的基本資訊。您可以按一下直欄標頭變更表格直欄的排序。再按一下作用中直欄即可反轉排列順序。未處理的互動會以粗體顯示。
工作匣檢視畫面包含可排序的直欄 — 例如:
- 圖示—顯示互動類型和狀態。
- 寄件人—列出寄件者姓名。
- 主旨—列出互動主旨。
- 收到日期—列出首次收到互動的日期和時間。
您的系統管理員會設定這個檢視畫面,並決定您有哪些可用的直欄。
如需顯示或隱藏直欄,在清單區中按一下滑鼠右鍵,開啟直欄右鍵選單並選取要顯示或隱藏的直欄。
其他可儲存在工作匣中的媒體,例如工作項目,可能設有不同的直欄。針對互動佇列顯示的直欄由您的管理員設定。請向您的管理員詢問有關其他直欄的資訊。
工作匣和互動佇列搜尋
[已新增:8.5.110.13]
您的系統管理員可能會啟用部分或所有工作匣和互動佇列的搜尋/篩選功能。這項功能可讓您在快速搜尋欄位中輸入搜尋/篩選值,將工作匣或互動佇列中的項目清單限制為僅限包含您所輸入之值的互動。
您的系統管理員會決定哪些直欄 (或互動屬性) 可用來限制此顯示畫面。例如,您的系統管理員可能會設定某個屬性,例如互動的優先順序,讓您搜尋已指定特定優先順序的互動。如果您的搜尋功能已啟用,請詢問主管您可以使用哪些值。
輸入搜尋/篩選值並按下 Enter 鍵或按一下放大鏡,以尋找包含該值的所有互動。
工作匣互動資訊
選定之互動的詳細資訊、附註和個案資料會顯示在互動資訊標籤中。您可能必須顯示互動資訊標籤。如要這麼做,按一下顯示/隱藏詳細資訊窗格 (![]() ) 按鈕。
) 按鈕。
互動資訊區包含以下標籤:
詳細資訊
詳細資訊標籤包含選定互動的預覽、附件連結和下列有關電子郵件互動的資訊:
- 主旨
- 互動的傳送日期和時間
- 收件人電子郵件地址
- 寄件人電子郵件地址
- 自訂欄位由您的管理員設定
如為工作項目互動,例如傳真,詳細資訊標籤則包含以下資訊:
- 媒體類型
- 互動類型
- 互動子類型
相關資源
Workspace Desktop Edition User's Guide (僅英文版) 提供使用所有 Workspace 功能的詳細課程。您可能會發現下列課程蠻實用:
- Using Workbins (使用工作匣)
- Handle An Email Interaction (處理電子郵件互動)
- Handle A Workitem Interaction (處理工作項目互動)
相關主題