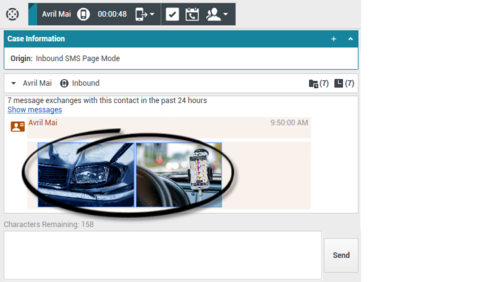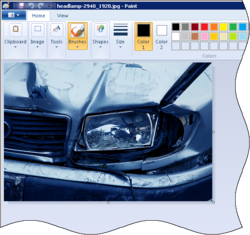Contents
簡訊和多媒體訊息互動
[已修改:8.5.111.21, 8.5.110.13, 8.5.117.18, 8.5.121.03]
簡訊服務 (簡訊) 是語音和網際網路通訊的文字傳訊元件。簡訊 容許您與聯絡人透過電腦交換文字訊息。通常聯絡人會從行動裝置、網頁介面或電子郵件用戶端傳簡訊給您。
根據定義,簡訊 是簡短的訊息。Workspace 的每則簡訊最多支援 160 個字元。如您嘗試傳送長度超過字元限制的訊息,將分成數則訊息傳送以完成整個訊息的傳送。
多媒體訊息服務 (MMS) 是語音和網際網路通訊的多媒體元件。在 Workspace 中,多媒體訊息可讓您接收從行動裝置、網頁介面或電子郵件用戶端傳到您的聯絡中心的影像。影像會顯示成縮圖。若要檢視完整大小的影像,請按兩下影像,或是在影像上按一下滑鼠右鍵,然後從右鍵選單選取開啟。影像將會在 Windows 作業系統所指定的預設應用程式中開啟。如您已被授予正確的權限,可以按一下影像上的儲存圖示,或是在影像上按一下滑鼠右鍵,然後從右鍵選單選取儲存,以便儲存影像。[已新增:8.5.110.13]
Workspace 支援下列模式:
如與目前的聯絡人有進行中或最近的互動,進行中的互動數亦會顯示在互動連線狀態旁。
請使用主選單中的縮放控制 (請參閱管理您的設定和偏好設定) 變更這個檢視畫面中的文字大小。您的環境可能並未提供這項功能。[已新增:8.5.109.16]
如果您的聯絡中心發生問題,而且處理您互動的伺服器已中斷連線,某些功能可能暫時無法使用,或者您與聯絡人的互動可能會中斷。Workspace 將會顯示系統訊息,通知您每個可用媒體通道的狀態。
簡訊頁面模式
在簡訊頁面模式下,您的桌面僅能接收單一的簡訊或影像。您可以回覆簡訊或以其他方式處理,與處理電子郵件互動的方式類似。您並無法即時與聯絡人連線。聯絡人輸入的文字會出現在您的簡訊階段作業視窗和聯絡人的裝置上。您從簡訊階段作業視窗輸入和傳送的文字則會顯示在聯絡人的裝置上。
簡訊頁面互動視窗讓您可以處理許多簡訊相關的工作,包含:
- 傳送回應給聯絡人。在您按一下傳送的同時,簡訊頁面互動視窗即會關閉且互動會自動標示為已完成。
- 在您工作站上的預設影像檢視應用程式中開啟影像縮圖。
- (
 ) 即時移轉簡訊。
) 即時移轉簡訊。 - 將目前進行中的互動標示為已完成。此動作將關閉互動視窗且不會傳送回應。
- 設定處置代碼。
- 使用附註附加備註至互動歷史記錄。
- 檢視現行互動的個案資料 (附加資料)。
- 開始諮詢 (
 ):
):
- 致電傳送方,如您可在聯絡人資料庫中找到其電話號碼。您亦可按一下簡訊記錄中的電話號碼起始通話。
- 傳送電子郵件給寄件人,如聯絡人資料庫中可以找到其電子郵件地址。您也可按一下簡訊記錄中的電子郵件地址來啟動電子郵件。
- 排定回電時程—按一下排定回電時程 (
 ) 開啟新回電對話方塊。請參閱 Genesys 回電。[已新增:8.5.111.21]
) 開啟新回電對話方塊。請參閱 Genesys 回電。[已新增:8.5.111.21] - 使用對話方動作選單混用其他媒體進行互動 (例如電子郵件、語音和簡訊)。

- 檢視與管理聯絡人歷史記錄。
- 檢視與管理聯絡人資訊。您的帳戶可能設定為可讓您使用手動指定聯絡人功能,將與不明聯絡人的互動指定給聯絡人資料庫中的已知聯絡人。[已修改:8.5.117.18]。
- 按一下展開/收合互動檢視畫面按鈕以隱藏或顯示目前互動的控制項和相關資訊。
| 收合 | |
| 展開 |
- 使用標準回應。
處理簡訊頁面互動
當您接受簡訊頁面互動時,簡訊頁面互動視窗即會顯示。
互動的聯絡人名稱和來源電話號碼,以及經過時間均會顯示在最上方。
連線狀態資訊會顯示在聯絡人下拉選單旁。使用聯絡人下拉選單致電聯絡人,如您可在聯絡人資料庫中找到其電話號碼。
簡訊工具列位於簡訊記錄區域上方。使用簡訊工具列執行以下動作:
- 即時簡訊移轉—按一下即時簡訊移轉 (
 ),使用小組通訊程式將目前的簡訊互動導向 (移轉) 給內部目標對象。
),使用小組通訊程式將目前的簡訊互動導向 (移轉) 給內部目標對象。 - 諮詢—按一下開始諮詢 (
 ),使用小組通訊程式開始與內部目標對象或聯絡人的即時訊息或語音諮詢。
),使用小組通訊程式開始與內部目標對象或聯絡人的即時訊息或語音諮詢。 - 排定回電時程—按一下排定回電時程 (
 ) 開啟新回電對話方塊。請參閱 Genesys 回電。[已新增:8.5.111.21]
) 開啟新回電對話方塊。請參閱 Genesys 回電。[已新增:8.5.111.21] - 標示為已完成—按一下標示為已完成 (
 ) 完成目前的互動並且關閉簡訊頁面互動視窗。依您的帳戶設定,您可能需要先指定處置代碼,才能按一下標示為已完成。標示為已完成按鈕在簡訊頁面互動顯示時會立即出現。
) 完成目前的互動並且關閉簡訊頁面互動視窗。依您的帳戶設定,您可能需要先指定處置代碼,才能按一下標示為已完成。標示為已完成按鈕在簡訊頁面互動顯示時會立即出現。
簡訊階段作業模式
簡訊階段作業進行中時,您與聯絡人會交換一連串的簡訊訊息。您會將文字輸入簡訊階段作業視窗介面中,而視窗中將保有您與聯絡人的訊息捲動清單。進行簡訊階段作業時不會有輸入通知,因為您與聯絡人的連線不是即時的。聯絡人輸入的文字會出現在您的簡訊階段作業視窗和聯絡人的裝置上。您從簡訊階段作業視窗輸入和傳送的文字則會顯示在聯絡人的裝置上。
與頁面模式不同的是,您仍保有互動的所有權,直到您按下完成或交換計時器逾時。逾時間隔時間由您的管理員設定。如經過指定的時間間隔沒有任何交換簡訊的動作,階段作業即會結束。按下完成關閉階段作業。
簡訊階段作業互動視窗與交談互動類似。此視窗讓您可以處理許多簡訊階段作業相關的工作,包含:
- 傳送回應給聯絡人。
- (
 ) 即時移轉簡訊。
) 即時移轉簡訊。 - 將目前進行中的互動標示為已完成。
- 設定處置代碼。
- 使用附註附加備註至互動歷史記錄。
- 檢視現行互動的個案資料 (附加資料)。
- 開始諮詢 (
 ):
):
- 致電傳送方,如您可在聯絡人資料庫中找到其電話號碼。您亦可按一下簡訊記錄中的電話號碼起始通話。
- 傳送電子郵件給寄件人,如聯絡人資料庫中可以找到其電子郵件地址。您也可按一下簡訊記錄中的電子郵件地址來啟動電子郵件。
- 排定回電時程—按一下排定回電時程 (
 ) 開啟新回電對話方塊。請參閱 Genesys 回電。[已新增:8.5.111.21]
) 開啟新回電對話方塊。請參閱 Genesys 回電。[已新增:8.5.111.21] - 檢視與管理聯絡人歷史記錄。
- 檢視與管理聯絡人資訊。您的帳戶可能設定為可讓您使用手動指定聯絡人功能,將與不明聯絡人的互動指定給聯絡人資料庫中的已知聯絡人。[已修改:8.5.117.18]。
- 使用標準回應。
處理簡訊階段作業互動
當您接受簡訊階段作業互動時,簡訊階段作業互動視窗即會顯示。
互動的聯絡人名稱和來源電話號碼,以及經過時間均會顯示在最上方。
連線狀態資訊會顯示在聯絡人下拉選單旁。如聯絡人資料庫中有聯絡人的電話號碼,即可使用聯絡人下拉選單致電聯絡人。
簡訊階段作業工具列位於簡訊記錄區域上方。使用簡訊階段作業工具列執行以下動作:
- 即時簡訊移轉—按一下即時簡訊移轉 (
 ),使用小組通訊程式將目前的簡訊互動導向 (移轉) 給內部目標對象。
),使用小組通訊程式將目前的簡訊互動導向 (移轉) 給內部目標對象。 - 諮詢—按一下開始諮詢 (
 ),使用小組通訊程式開始與內部目標對象或聯絡人的即時訊息或語音諮詢。
),使用小組通訊程式開始與內部目標對象或聯絡人的即時訊息或語音諮詢。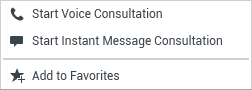
- 排定回電時程—按一下排定回電時程 (
 ) 開啟新回電對話方塊。請參閱 Genesys 回電。[已新增:8.5.111.21]
) 開啟新回電對話方塊。請參閱 Genesys 回電。[已新增:8.5.111.21] - 標示為已完成—按一下標示為已完成 (
 ) 完成目前的互動並且關閉簡訊階段作業互動視窗。依您的帳戶設定,您可能需要先指定處置代碼,才能按一下標示為已完成。標示為已完成按鈕在簡訊階段作業互動顯示時會立即出現。
) 完成目前的互動並且關閉簡訊階段作業互動視窗。依您的帳戶設定,您可能需要先指定處置代碼,才能按一下標示為已完成。標示為已完成按鈕在簡訊階段作業互動顯示時會立即出現。
簡訊記錄區
簡訊記錄區顯示您與聯絡人之間的簡訊訊息內容和系統資訊,例如,加入與離開階段作業的參與者名稱,以及每個事件和訊息的時間。不同參與者的系統和訊息內容將以顏色區分,方便您以視覺化方式區分每個訊息的所有者。您可以選取與複製簡訊記錄中的文字。
如簡訊包含電話號碼或電子郵件地址,您也可加以按選,啟動對應的語音或電子郵件互動。
URL 和安全性
[已新增:8.5.121.03] 有時候聯絡人會傳送 URL (網站的連結) 給您。簡訊記錄中的 URL 一律會顯示為實際的位址。聯絡人無法傳送偽裝的 URL 給您,試圖將您導向到惡意的網站。您可以在按下 URL 之前讀取它。如果將滑鼠指標放在 URL 上方,就會顯示工具提示讓您看到位址。
簡訊訊息區
在簡訊訊息輸入區,您可以輸入、預覽訊息,並且在將訊息傳給聯絡人之前先進行拼字檢查。在簡訊訊息輸入區,您可以執行以下動作:
- 如您嘗試傳送內含拼字錯誤的訊息,依設定,系統可能會顯示警告對話方塊,要求您確認是否要直接傳送訊息,不要更正可能拼錯的字。請按一下是直接傳送訊息,或按一下否返回訊息並更正拼錯的字。[已新增:8.5.105.12]
移轉簡訊階段作業
如需移轉您已接受的簡訊或簡訊階段作業,請執行以下步驟:
- 按一下即時簡訊移轉 (
 ) 按鈕。小組通訊程式即會顯示。
) 按鈕。小組通訊程式即會顯示。 - 選擇移轉目標對象。
- 選取即時簡訊移轉。
如目標對象接受互動,您桌面上的交談視窗即會關閉。
如目標對象拒絕互動,錯誤訊息將通知您目標對象已拒絕該互動。
處理多媒體訊息影像互動
[已新增:8.5.110.13] 當您接受多媒體訊息互動時,簡訊頁面模式互動視窗即會顯示。視窗中包含每個已接收影像的縮圖影像,以及聯絡人傳送的任何文字。
您可回覆簡訊文字訊息給傳送方,但不能傳送影像給聯絡人。
互動的聯絡人名稱和來源電話號碼,以及經過時間均會顯示在最上方。
連線狀態資訊會顯示在聯絡人下拉選單旁。使用聯絡人下拉選單致電聯絡人,如您可在聯絡人資料庫中找到其電話號碼。
簡訊工具列位於簡訊記錄區域上方。使用簡訊工具列執行以下動作:
- 即時簡訊移轉—按一下即時簡訊移轉 (
 ),使用小組通訊程式將目前的簡訊互動導向 (移轉) 給內部目標對象。
),使用小組通訊程式將目前的簡訊互動導向 (移轉) 給內部目標對象。 - 諮詢—按一下開始諮詢 (
 ),使用小組通訊程式開始與內部目標對象或聯絡人的即時訊息或語音諮詢。
),使用小組通訊程式開始與內部目標對象或聯絡人的即時訊息或語音諮詢。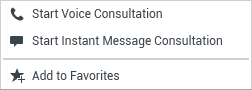
- 排定回電時程—按一下排定回電時程 (
 ) 開啟新回電對話方塊。請參閱 Genesys 回電。[已新增:8.5.111.21]
) 開啟新回電對話方塊。請參閱 Genesys 回電。[已新增:8.5.111.21] - 標示為已完成—按一下標示為已完成 (
 ) 完成目前的互動並且關閉簡訊頁面互動視窗。依您的帳戶設定,您可能需要先指定處置代碼,才能按一下標示為已完成。標示為已完成按鈕在簡訊頁面互動顯示時會立即出現。
) 完成目前的互動並且關閉簡訊頁面互動視窗。依您的帳戶設定,您可能需要先指定處置代碼,才能按一下標示為已完成。標示為已完成按鈕在簡訊頁面互動顯示時會立即出現。
如需檢視影像,請按兩下影像縮圖,或是在影像縮圖上按一下滑鼠右鍵,然後從右鍵選單選取開啟,在您工作站上的預設影像檢視應用程中開啟影像。
如需儲存影像 (若您已有正確的權限),請按一下影像上的儲存圖示,或是在影像上按一下滑鼠右鍵,然後從右鍵選單選取儲存。
相關資源
Workspace Desktop Edition User's Guide (僅英文版) 提供使用所有 Workspace 功能的詳細課程。您可能會發現下列課程蠻實用:
- Handle An SMS or MMS Interaction (處理簡訊或 MMS 互動)
- Main Window Basics (主視窗基本資訊)
- Workspace Windows and Views (Workspace 視窗和檢視)
- Basic Use-Case Summary (基本使用案例摘要)
相關主題