Contents
語音互動
[已修改:8.5.111.21, 8.5.117.18, 8.5.118.10]
語音互動視窗可讓您檢視處理與聯絡人或內部專員之語音互動所有必要的資訊。
概述:語音互動視窗
使用小組通訊程式或從聯絡人目錄選取通話,均可啟動語音互動。進行即時訊息、交談或電子郵件互動時,您也可從通話方名稱左側的動作選單選取通話。
語音互動視窗讓您可以處理許多通話相關的工作,包含:
- 開始諮詢並將通話移轉給內部目標對象或聯絡人,或與內部目標對象和聯絡人進行會議。
注意:如果您希望起始與其他專員的內部語音互動,但不希望移轉外部通話或進行外部會議,請使用小組通訊程式。 - 檢視與管理聯絡人歷史記錄。
- 檢視與管理聯絡人資訊。您的帳戶可能設定為可讓您使用手動指定聯絡人功能,將與不明聯絡人的互動指定給聯絡人資料庫中的已知聯絡人。[已修改:8.5.117.18]。
- 解決卡住的通話。
- 錄製通話 (僅限 VoIP/SIP)。
- 調整麥克風和喇叭音量 (僅限 Workspace SIP Endpoin)。
- 以標準回應應對。
- 使用對話方動作選單混用其他媒體進行互動 (例如電子郵件、語音和簡訊)。
您在此檢視畫面中可看到的內容取決於您的角色和可用的聯絡人相關個案資訊。
此檢視畫面是由許多分頁式檢視畫面組成,可提供所有處理語音互動時需要的所有功能。您可以使用此檢視畫面執行下列工作:
可使用 VoIP/SIP 的專員
如為可使用 VoIP/SIP 的專員,還可使用額外的通話動作。
VoIP/SIP 通話動作可讓您:
- 錄製通話。
- 麥克風靜音。
- 麥克風取消靜音。
- 喇叭靜音 (僅限 Workspace SIP Endpoint)。
- 喇叭取消靜音 (僅限 Workspace SIP Endpoint)。
- 調整麥克風音量 (僅限 Workspace SIP Endpoint)。
- 調整喇叭音量 (僅限 Workspace SIP Endpoint)。
- 在語音通話中接受視訊串流。
- 設定處置代碼。
- 將目前進行中的互動標示為已完成。
- 使用附註附加備註至通話歷史記錄。
- 檢視目前通話的個案資料 (附加資料)。
- 檢視目前通話的歷史記錄。
- 檢視聯絡人資訊和歷史記錄。您的帳戶可能設定為可讓您使用手動指定聯絡人功能,將與不明聯絡人的互動指定給聯絡人資料庫中的已知聯絡人。[已修改:8.5.117.18]。
- 按一下展開/收合互動檢視畫面按鈕以隱藏或顯示目前互動的控制項和相關資訊。
 收合
收合 展開
展開
- 起始與內部目標對象或聯絡人的語音諮詢並移轉通話或建立會議。
- 起始即時傳訊 (IM) 諮詢將前後文資訊傳給 IM 內部目標對象。起始 IM 諮詢階段作業後,您可以將 IM 階段作業轉換成語音諮詢。附註:您的管理員可能已加入自訂檢視畫面,以提升使用語音互動檢視畫面的方便性。
語音互動檢視畫面的通話狀態區
語音互動檢視畫面的通話狀態區可提供聯絡人的電話號碼或姓名,或內部目標對象的分機或姓名,以及通話狀態。可能的通話狀態如下:
- 已連線—您目前正與聯絡人或內部目標對象通話中。
- 已結束—該通電話已由您或聯絡人結束。
- 保留中—當與聯絡人的通話處於保留狀態時,聯絡人無法聽見您的聲音,您亦無法聽見保留通話之聯絡人的聲音。
- 建立中—您正嘗試建立與與內部目標對象或佇列的語音諮詢連線。
- 正在建立保留通話—在內部目標對象應答之前,先將通話設為保留狀態,如此在接聽電話時,內部目標對象亦處於保留狀態。
通話動作
通話動作是語音互動的標準控制項。Workspace 讓您可執行以下通話動作:
- 結束通話—按一下結束通話 (
 ) 中斷通話連線。
) 中斷通話連線。 - 保留通話—按一下保留通話 (
 ) 將進行中通話狀態變更為保留。處於保留通話狀態時,您無法聽見聯絡人的聲音,聯絡人亦無法聽見您的聲音。
) 將進行中通話狀態變更為保留。處於保留通話狀態時,您無法聽見聯絡人的聲音,聯絡人亦無法聽見您的聲音。 - 恢復通話—按一下恢復通話 (
 ) 重新接上保留中的通話。您將可聽到聯絡人,聯絡人亦可聽見您的聲音。
) 重新接上保留中的通話。您將可聽到聯絡人,聯絡人亦可聽見您的聲音。 - 即時通話移轉—按一下即時通話移轉 (
 ) 將目前的語音互動重新導向給聯絡人、內部目標,或者專員或專員群組語音信箱 (
) 將目前的語音互動重新導向給聯絡人、內部目標,或者專員或專員群組語音信箱 ( ) ([已新增:8.5.118.10]),即您使用小組通訊程式所選擇的對象。
) ([已新增:8.5.118.10]),即您使用小組通訊程式所選擇的對象。 - 即時通話會議—按一下即時通話會議 (
 ) 立即以目前的語音互動,與您使用小組通訊程式選取的聯絡人或內部目標對象開始語音會議。
) 立即以目前的語音互動,與您使用小組通訊程式選取的聯絡人或內部目標對象開始語音會議。 - 傳送 DTMF—您可以在通話個案歷史記錄中輸入雙音多頻式 (DTMF) 數字,為通話附加數字資料。按一下鍵台按鈕 (
 ) 開啟 DTMF 鍵台,接著在數字欄位中輸入數字或按一下鍵台上的數字輸入數字。
) 開啟 DTMF 鍵台,接著在數字欄位中輸入數字或按一下鍵台上的數字輸入數字。 - 麥克風靜音—(僅限使用 Workspace SIP Endpoint 且可使用 VoIP/SIP 的專員) 當您的耳機或工作站麥克風設為靜音時,與您連線的通話方無法聽見您的聲音。您有兩個方式可以存取麥克風靜音按鈕。按下音量屬性控制上的麥克風靜音 (
 ),或按下並開啟音量屬性控制選單,然後按一下麥克風音量控制旁的麥克風靜音。當您的麥克風設為靜音時,一個畫斜線的小紅圈圈會出現在麥克風圖示旁。
),或按下並開啟音量屬性控制選單,然後按一下麥克風音量控制旁的麥克風靜音。當您的麥克風設為靜音時,一個畫斜線的小紅圈圈會出現在麥克風圖示旁。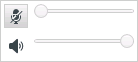
- 喇叭靜音—(僅限使用 Workspace SIP Endpoint 且可使用 VoIP/SIP 的專員) 如需存取喇叭靜音按鈕,請按一下並開啟音量屬性控制選單後,按一下喇叭音量控制旁的喇叭靜音。當您的喇叭設為靜音時,一個畫斜線的小紅圈圈會出現在喇叭圖示旁。
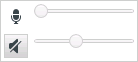
- 調整麥克風音量—(僅限使用 Workspace SIP Endpoint 且可使用 VoIP/SIP 的專員) 如需存取麥克風音量控制,按一下並開啟音量屬性控制選單後,將音量控制滑桿向左拉降低音量,或向右拉提高音量。
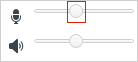
- 調整喇叭音量—(僅限使用 Workspace SIP Endpoint 且可使用 VoIP/SIP 的專員) 如需存取喇叭音量控制,按一下並開啟音量屬性控制選單後,將音量控制滑桿向左拉降低音量,或向右拉提高音量。
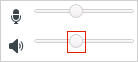
- 開始諮詢—開始與內部目標對象或聯絡人的諮詢 (
 )。目標對象可選擇不接受您的要求。目標對象可結束諮詢。您可結束諮詢,或將目前互動移轉給諮詢目標對象或與對方進行會議。
)。目標對象可選擇不接受您的要求。目標對象可結束諮詢。您可結束諮詢,或將目前互動移轉給諮詢目標對象或與對方進行會議。
選擇即時訊息諮詢或語音諮詢。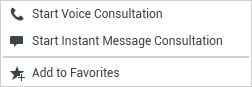
- 啟動/停止視訊—在目前的語音通話中新增/移除視訊串流。

- 排定回電時程—按一下排定回電時程 (
 ) 開啟新回電對話方塊。請參閱 Genesys 回電。[已新增:8.5.111.21]
) 開啟新回電對話方塊。請參閱 Genesys 回電。[已新增:8.5.111.21] - 標示為已完成—按一下標示為已完成 (
 ) 完成通話並關閉語音互動視窗。依您的環境設定,您可能需要先指定處置代碼,才能按一下標示為已完成。依您的環境設定,當您按一下標示為已完成時,您的狀態可能會自動從通話後工作變更為就緒、未就緒或其他值,或者您可能必須在完成通話後工作後,手動將自己的狀態設定為就緒或其他值。
) 完成通話並關閉語音互動視窗。依您的環境設定,您可能需要先指定處置代碼,才能按一下標示為已完成。依您的環境設定,當您按一下標示為已完成時,您的狀態可能會自動從通話後工作變更為就緒、未就緒或其他值,或者您可能必須在完成通話後工作後,手動將自己的狀態設定為就緒或其他值。
通話計時器
[已修改:8.5.111.21] 互動列包含通話控制項,可讓您完成通話動作,例如保留通話和擷取通話。也包含計時器,可讓您知道您花了多少時間處理通話。
當您保留通話時,會顯示新的計時器,告訴您通話已保留多長時間,並且可能還會顯示進度列。進度列會隨著時間從綠色變成黃色然後變成紅色。如果進度列變成紅色,表示通話已經保留太長時間,您應按一下恢復 (link=) 讓聯絡人知道他們的來電仍在線上。當您將滑鼠游標停留在保留計時器上時,如果有啟用工具提示功能,其中會顯示通話持續時間和保留時間。
通話結束後,在您按下「完成」之前,會顯示計時器表示您要完成「通話後工作」的時間長度。當您將滑鼠游標停留在「通話後」計時器時,如果有啟用工具提示功能,其中會顯示通話持續時間和通話後工作時間。
聯絡人資訊和歷史記錄
使用顯示/隱藏資訊檢視畫面選單按鈕顯示或隱藏目前聯絡人的聯絡人資訊和聯絡人歷史記錄。
聯絡人資訊檢視畫面可讓您檢視與編輯聯絡人資訊。如聯絡人已位於聯絡人資料庫中,其資訊將會顯示在此檢視畫面中。使用欄位新增或修改聯絡人資訊。如需更多關於資訊檢視畫面的資訊,請參閱聯絡人目錄。
如聯絡人必須已位於聯絡人資料庫中,聯絡人歷史記錄檢視畫面可讓您檢視與目前聯絡人過往的互動資訊。使用搜尋工具尋找特定互動。如需更多關於聯絡人歷史記錄檢視畫面的資訊,請參閱聯絡人歷史記錄。
如與目前的聯絡人有進行中或最近的互動,進行中的互動數亦會顯示在互動連線狀態旁。
強制關閉個案 (卡住的通話)
如您進行中的通話因通話卡在系統中而無法關閉互動視窗,在代表該通話的互動視窗標籤上按一下滑鼠右鍵,然後從捷徑選單中選取強制關閉此個案。系統會提示您確認是否希望強制關閉該通話。
遠端與虛擬桌面環境疑難排解
[已新增:8.5.109.16] 您的工作環境可能是使用虛擬桌面基礎結構 (Virtual Desktop Infrastructure,VDI) 來執行 Workspace。這表示當您啟動 Workspace 時,它會顯示在您的螢幕上,但實際上這個程式並不是在您的工作站上執行,而是在遠端機器上執行。
如您無法撥打或接聽電話,且 Workspace SIP Endpoint 圖示 (![]() ) 顯示成灰色而不是紅色,您可能必須重新啟動 Workspace Standalone SIP Endpoint 應用程式。
) 顯示成灰色而不是紅色,您可能必須重新啟動 Workspace Standalone SIP Endpoint 應用程式。
如需更多資訊,請參閱登入主題中的遠端與虛擬桌面環境。
相關資源
Workspace Desktop Edition User's Guide (僅英文版) 提供使用所有 Workspace 功能的詳細課程。您可能會發現下列課程蠻實用:
- Handle A Voice Call (處理語音通話)
- Blend Different Media Into A Single Conversation (單一對話混用不同媒體)
- Main Window Basics (主視窗基本資訊)
- Workspace Windows and Views (Workspace 視窗和檢視)
- Basic Use-Case Summary (基本使用案例摘要)
相關主題

